Revit model usually is not as complicated as an AutoCAD drawing. You can select objects easier before you modify it. However, in a complex model, you need a method to select multiple objects faster. You want to select them based on specific properties. For example, you want to select all walls with a particular type. Or you want to select all walls with a specific function.
We cover different methods in this article that you can use.
Filter
The Filter is a basic object selection filter. The filter tool is handy to select objects in a category. For example, you want to select all walls in a floor plan. Select all objects or part of your model, then click Filter.

Clicking the Filter tool opens Filter dialog box. Uncheck category that you want to remove from the selection set. You can click Check None to uncheck everything then check categories that you want to select.

The Filter is handy, but it is limited to category level.
Save Selection
If you often modify a particular selection set, you can save the selection set and reuse it later. When you select multiple objects, in the Modify contextual Tab> Selection Panel you can see the save and load selection button.
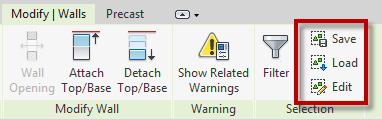
Click Save to save your current selection set. You can load the selection set by clicking load.
You may want to add the Load button to Quick Access Toolbar, so you can access the button easily. The Selection Panel only appears when you select multiple objects, so it saves some time!
Select All Instances
You can quickly select objects in the same Family Type from the context menu. Select All Instances will select all objects. It has two options: all objects visible in the current view or all objects in the entire project.
This method is more specific than filtering by category. However, you may need to selection tool that is more specific than this.
Using Schedule
People often forget that schedule is also a view. It means you can select items in the schedule. You can create a schedule, filter and sort the items so you can see them conveniently. When you select multiple instances in the schedule (by window selection or holding Shift key), the objects are also selected in the model.


The image above shows three walls that are selected in the schedule are also selected in the floor plan.
You probably need to create a dummy schedule specifically for this purpose. You can add as many fields, sort and filter them to make your selection easy.
Summary
Unlike AutoCAD, Revit is an object base modeling. It means there are fewer objects in your view. However, selecting objects can still be a tedious work. There are several tools that you can use and a workaround to select multiple objects quickly.
- Selection Filter
- Save and Load selection
- Select All Instances
- Using Schedule
Have you used them all for selecting objects? Which one is your favorite?

